
USBメモリに入っているファイルをダブルクリックして,直接Excelを起動させる人がいるけど,やめよう。
Excel(Word)って,一時的に保存するファイルを,起動したフォルダに作るのね。そうすると,USBメモリに何度も何度も読みにいって更新することになる。
これ,USBメモリの寿命を縮める行為なんだ。こういうことをやって,卒業論文の保存ファイルを完全に飛ばした学生は過去数知れず。
面倒でも,デスクトップなどにファイルをコピーして,そちらから起動させよう。
さて,はじめよう。このファイルを送ったよね。

見やすくするために拡大したり,数値のセル内に表示される位置を変えたりしている。みなさんはそのまんまの自分が見やすい倍率でよいですよ。
まず,下記のように,計算の結果を表示させるところを作ろう。文字を打ち込んだり,罫線をひいたりしてください。2×3の表になるようにして,合計欄も作っておこう。
AB集計表は,次回の計算で重宝するぞ。

下部

入力のExcel上のセル番地は,あまり気にしなくていいと思うんだけど……
まったく同じことをしたいのならば(参照番地がわからなくなるのがイヤとか),画面表示と同じ番地に入力しておくとよい。
記入していくと……こんな風になることもあるかも。

重なって文字が見えなくなってしまうことがあるよね。そんなときは
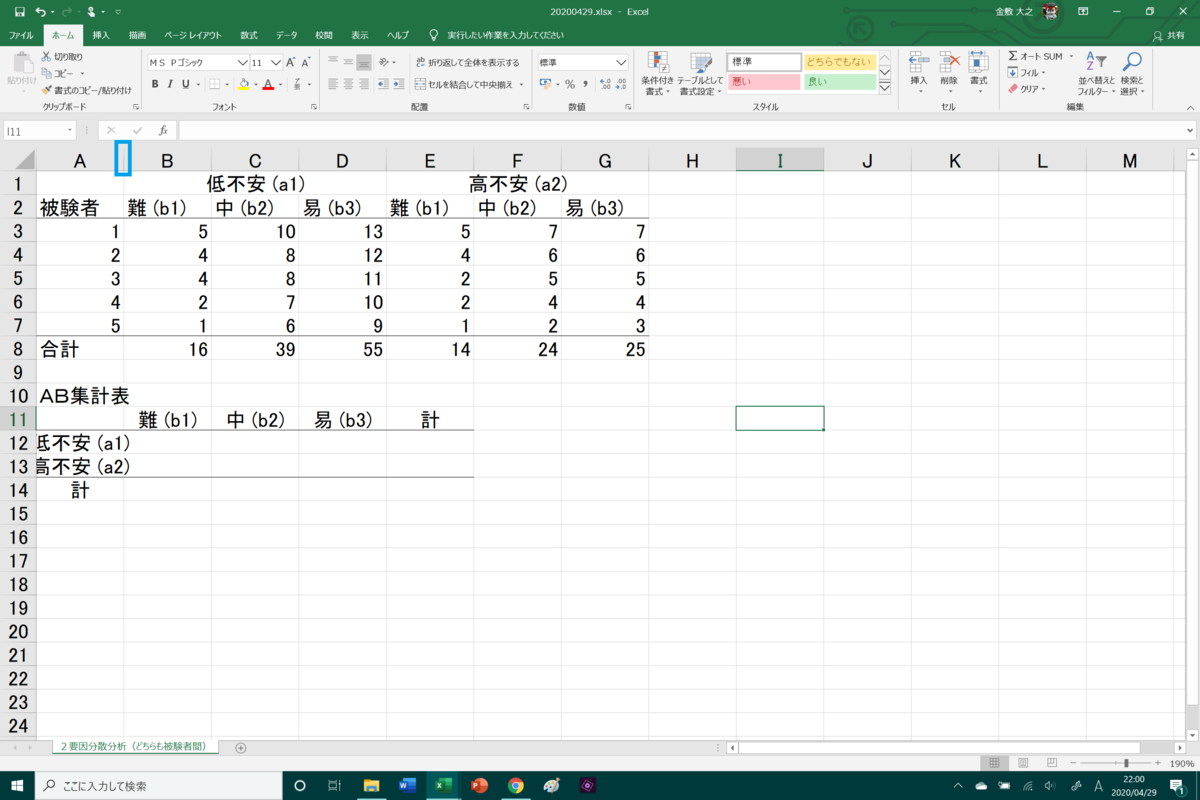
列見出しAとBの境界線のところ(青い四角の部分)にマウスカーソルを近づけると,カーソルの形が変わるので,そのときにダブルクリックしたり,ドラッグしたりして列を調節しよう。
で,列を見やすくした。次
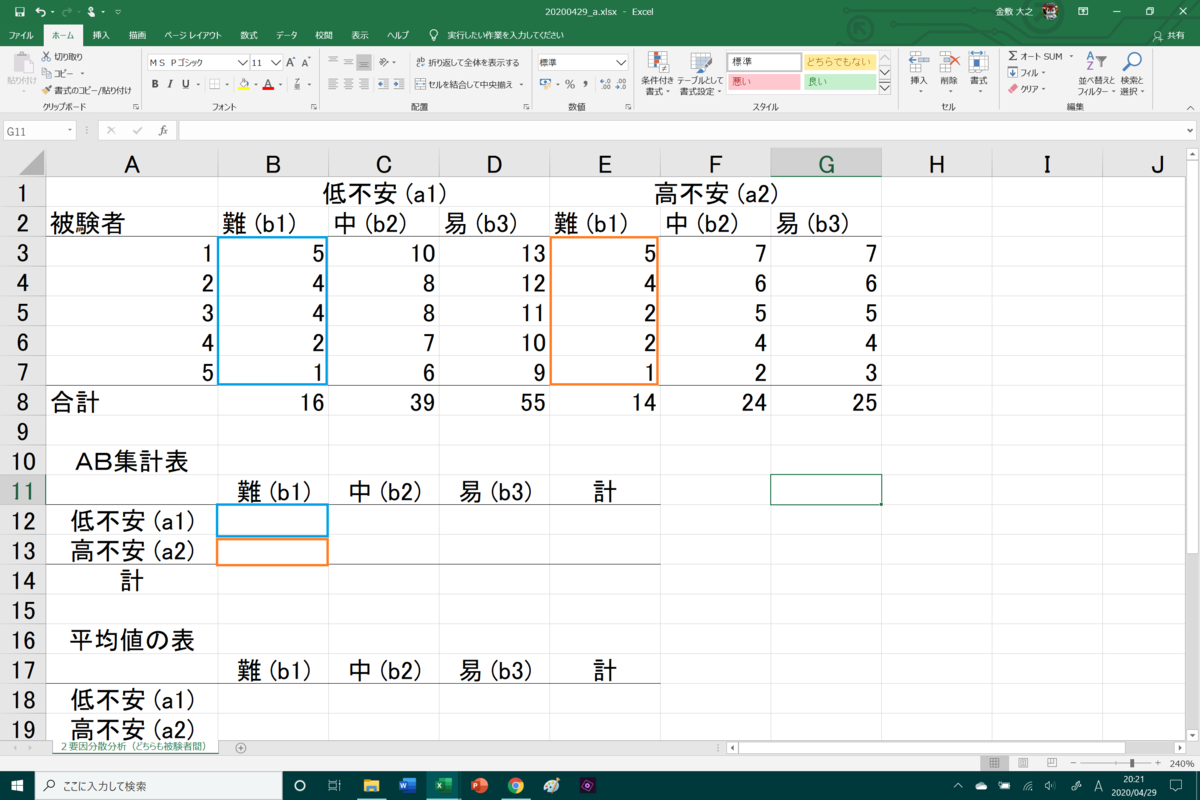
AB集計表の2要因の組み合わせのところに,和を出したい。色分けしたから,どこの和をどこに出力すればよいかわかるよね?
で,SUM関数を使おう。

計算手順02-06,左上のΣオートSUMを使ってもいいけど,ボクはタイプした方が早いから直接キーボードで打ち込んでる。打ち込むときは日本語入力をオフにしておこう。
SUM関数を呼び出したら,

マウスでドラッグして範囲指定しよう。この部分もキーボードでセル番地を直接打ち込んでもいいぞ。範囲指定が終わったらエンターキーを押す。ここでは括弧を閉じていなくても大丈夫。

同じように高不安・難条件の和も数式を入れて範囲指定しよう。
それで……

答えが出たよ。中条件・易条件については,コピペすればよい。範囲指定して,コピー元を右クリック,コピーを選択。
次に貼り付け(ペースト)先のセルを選択して,右クリック

こんなコンテキストメニューが出てくるから,貼り付けのオプションのいちばん左,すべて貼り付けを選択する。他の授業で教わったと思うけど,SUM関数で相対参照してるから,すべて貼り付けるとSUM関数(とコピー元-関数参照セルの相対的な位置関係)がコピーされて,ペースト先の関数の参照セルは位置関係が動くことになる。

終わったら合計を出そう。要因Aの各条件における合計の出し方は,上記↑計算手順02-11。

次が,要因Bの各条件の合計の出し方↑。コピペやオートフィルをうまく使って労力を減らしてね。

全体の合計の出し方↑。意外に間違う学生が多いんだけど,ヨコ行・タテ列の数値をどちらも足してしまうと,間違い。計算があわなくなるぞ。

答えが出ました。次,平均値を出したいが,上のスペース邪魔だから青い〇で囲んだタブの部分をダブルクリックして,タブを隠してみよう。画面のタテ表示を稼げる。

平均値はAVERAGE関数だね。直接キーボードで打ち込むから,タブを隠してしまったのだが,ΣオートSUMの右側▼をクリックして平均というのを選んでもよい。キーボードで入力するときは,大文字でも小文字でも大丈夫。
高不安・難条件の平均値も入力して,SUM関数のときと同じように,コピペしよう。

そうするとこういう風に答えが出てくる。
次,計の欄なんだけど……これはSUM関数のときのようにはできないね。もともとのデータを参照しよう。

難条件の平均値はどう出そうか?計算手順02-17↑のように,離れたデータを参照して平均値にしたいのだが。
何か他の授業で教わったかな?

参照した後に,半角カンマ「,」を入れて,次の範囲指定をするのが正解。
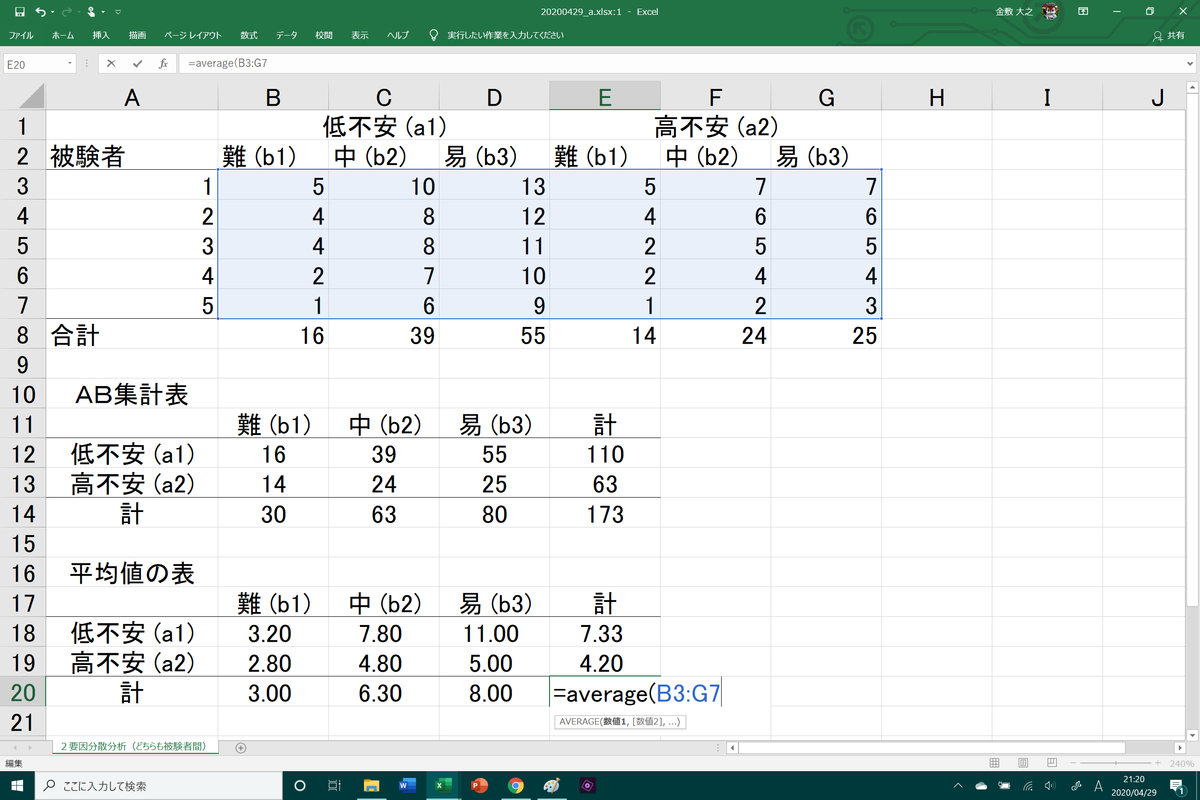
全体の平均値も,元データを参照しよう。
標準偏差の表の作り方も,平均値と同じだ。平均値からの偏差の二乗和を(n-1)で割って,その答えの平方根が,標準偏差だ。ちなみに分散は,平方根なしで,平均値からの偏差の二乗和を(n-1)で割ったもの。
関数はSTDEV.Sを使う。

Σオートサムの右側▼から「その他の関数」を選んで「統計」のところから探してもよい。STDEV関連の標準偏差関数はたくさんあるけれど,STDEV.Sを使うこと。この関数だと,分母の割る数(自由度)が(n-1)なんだね。※STDEV.Pを選ぶとnで割ってしまうので,答えが変わってしまうぞ。

同じようにやって,最後は元データ全体を参照。

できました!
あなたもできたかな?
ちなみにボクは小数点以下第2位まで表示させている。これで答えが合わないと思うかもしれない。
↓のようにセルを選択して右クリック

ここから,「セルの書式設定」を選んで。

表示形式タブで,「数値」を選び,小数点以下の桁数2を設定すると,↑に表示された通りになるはずだよ。
<教科書>
小塩真司 (2018). SPSSとAmosによる心理・調査データ解析:因子分析・共分散構造分析まで 東京図書
<文献>
森敏昭・吉田寿夫(編著) (1990). 心理学のためのデータ解析テクニカルブック 北大路書房
山内光哉 (1998). 心理・教育のための統計法[第2版] サイエンス社