遠隔授業は,Microsoft Teamsで行っていきます。
ここでは,金敷の授業における使い方と,準備についての説明を行おうと思います。
<順序>
1. Microsoft Teamsのお誘いメールが学生メールにやってくる。

上記のような感じで,お誘いメールが来ます。
「Microsoft Teamsを開く」をクリックすると,そのチームに行けますが……
Teamsをインストールしていない場合には,インストールを聞いてくると思います。
あるいは「ダウンロードページに移動」をクリックして,Microsoft Teamsをインストールしましょう。

インストールできたら,メールアドレスとパスワードを訊いてきます。
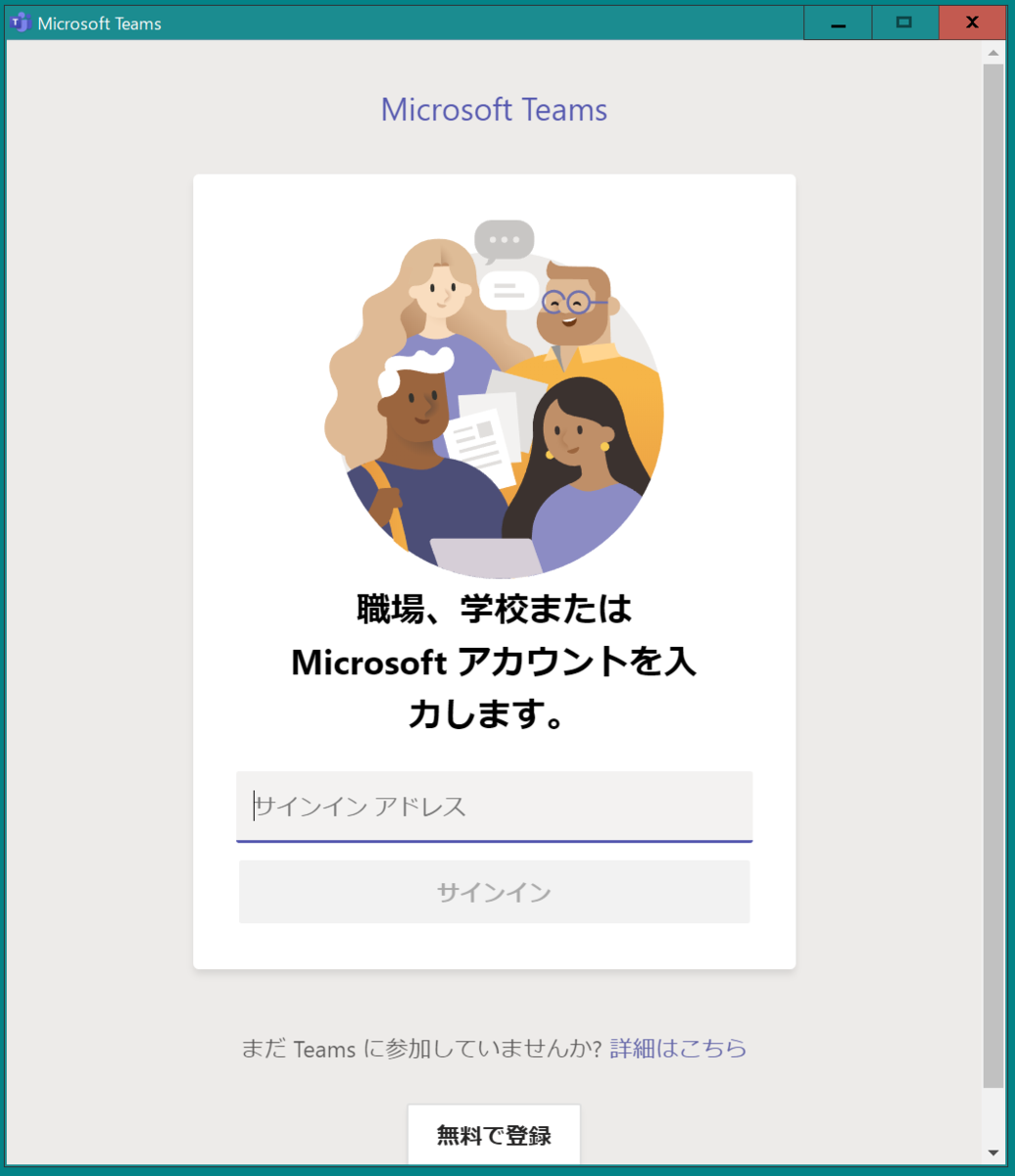
大学のメールアドレスと,メールのパスワードを入力。
【注意】
授業のクラスごとに,お誘いメールがやってきます。
その都度「Microsoft Teamsを開く」をクリックして,承認していく必要があります。
(おそらく……たぶん……このあたりは,使い勝手が,よくわからないです……)
2.Teamsの画面

「Microsoft Teamsを開く」をクリックすると,上記↑の画面に行くと思います。
授業のクラスごとにクラス(チーム)ができるので,最終的には,クラス(チーム)アイコンが,たくさん並ぶようになると思います。
この中から,該当する授業のアイコンをダブルクリック。
3.掲示板につながる

あれ?お誘いメールから「Microsoft Teamsを開く」をクリックすると,もしかすると,こちらに飛ぶかもしれない。
さて,ここは,掲示板(BBS)をご存知の方は,そういう場所になる。「新しい会話」というところに書き込むと,新スレッドが立つ。「返信」に書き込むと,スレッド内で返信。
吹き出しの出てこないLINEのグループみたいな感じ,とでも言おうか。
PC画面だと,スレッドごとに区分けして表示される。
スマホの場合
お誘いメールから「Microsoft Teamsを開く」と,下記に飛ぶ。

タイムラインしか並んでいないので,面倒だな……見えにくいな……と思ったら,オレンジ色のところ「チーム」を選ぶと……

こういう風にクラス(チーム)が並ぶ。該当するクラスの「一般」というところをタップすると……

スレッド表示になった。(オジュウチョウサンが隠れてしまった……。)
ということで,ボクも慣れていないけど……
みなさんのが,慣れるのも使いこなすのも,きっと早いはず。
挑戦してみてね。